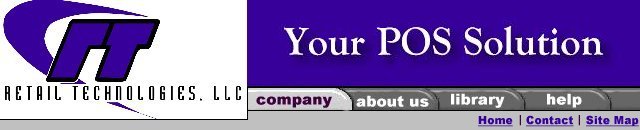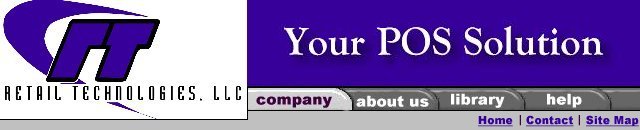|
F3
SET LEVELS
Before
setting levels, make sure you upload inventory to Apex. (See "Upload
Inventory To Apex). Once the upload to the Apex is complete, follow
these steps to "Set Levels".
-
Press
<F3> Set Levels.
-
You
will now be in the sub menu for Set Levels. Press the <Enter>
button.
-
You
will now be asked if this is a new record. The default is
"No"
-
Press
<Enter> if this is not a new record.
-
Press
the <Scan> button to scan the UPC # or manually type in
the item number if no UPC # is available to scan.
-
The
display will now show he following: UPC#, Qty (= qty on hand), Min (=
reorder point), Max (= restock level), Change? Y/N
-
The
screen defaults to "No". If you wish to leave the
settings as they are on the screen press <Enter>.
-
If
you wish to change the settings press < Y> .
-
The
display will now show the UPC#, Qty and New Qty. If you wish to change
the quantity enter the new on hand amount and press <Enter>.
If you do not want to change the on hand quantity, leave the
"X" and press <Enter>.
-
The
display will now show you the UPC#, Restock and New Restock level.
(Restock equals max level of inventory on shelve) If you wish to
change the restock level enter the new restock level and press <Enter>.
If you do not want to change the restock level leave the "X"
and press <Enter>.
-
The
display will now show you the UPC#, Reorder and New Reorder level.
(Reorder equals the lowest level of inventory on shelve) If you wish
to change the reorder level enter the new reorder level and press <Enter>.
If you do not want to change the reorder level leave the "X"
and press <Enter>.
-
Now
you are ready to go onto the next item.
-
If
this is a new item press "Y".
-
You
will now type in the item description. You have up to 31 characters to
use for your description. When complete press < Enter>.
-
Enter
price and press <Enter>.
-
Enter
on hand quantity and press <Enter>
-
Enter
restock level and press <Enter>
-
Enter
reorder point and press <Enter>
-
Once
you have completed the area you are working on, you will need to
download your changes to the database.
-
Insert
the Apex into the Communication Cradle.
-
Return
to the Windows Desktop.
-
Double
Click on the Icon for "Update Level From Apex".
-
The
program will run.
-
"Make
Sure the Unit Is Docked and Turned On"
message will appear
-
Turn
the Apex ON if necessary and click <OK>.
-
If
you get an error message that says "Communication Failed"
the Apex probably was not on when you clicked <OK>
(SEE BELOW)
-
You
will hear a beep and the transfer of items will begin.
-
You
will know it is working because shortly after the second beep the Apex
screen will display "Receiving File".
-
Remember
the process can take from 5 to 20 minutes depending on size of the
database.
When
finished, the program will close and the Apex will beep and return to the
Main Menu.
Before
setting levels, make sure you upload inventory to Apex. (See "Upload
Inventory To Apex). Once the upload to the Apex is complete, follow
these steps to "Set Levels".
-
Press
<F3> Set Levels.
-
You
will now be in the sub menu for Set Levels. Press the <Enter>
button.
-
You
will now be asked if this is a new record. The default is
"No"
-
Press
<Enter> if this is not a new record.
-
Press
the <Scan> button to scan the UPC # or manually type in
the item number if no UPC # is available to scan.
-
The
display will now show he following: UPC#, Qty (= qty on hand), Min (=
reorder point), Max (= restock level), Change? Y/N
-
The
screen defaults to "No". If you wish to leave the
settings as they are on the screen press <Enter>.
-
If
you wish to change the settings press < Y> .
-
The
display will now show the UPC#, Qty and New Qty. If you wish to change
the quantity enter the new on hand amount and press <Enter>.
If you do not want to change the on hand quantity, leave the
"X" and press <Enter>.
-
The
display will now show you the UPC#, Restock and New Restock level.
(Restock equals max level of inventory on shelve) If you wish to
change the restock level enter the new restock level and press <Enter>.
If you do not want to change the restock level leave the "X"
and press <Enter>.
-
The
display will now show you the UPC#, Reorder and New Reorder level.
(Reorder equals the lowest level of inventory on shelve) If you wish
to change the reorder level enter the new reorder level and press <Enter>.
If you do not want to change the reorder level leave the "X"
and press <Enter>.
-
Now
you are ready to go onto the next item.
-
If
this is a new item press "Y".
-
You
will now type in the item description. You have up to 31 characters to
use for your description. When complete press < Enter>.
-
Enter
price and press <Enter>.
-
Enter
on hand quantity and press <Enter>
-
Enter
restock level and press <Enter>
-
Enter
reorder point and press <Enter>
-
Once
you have completed the area you are working on, you will need to
download your changes to the database.
-
Insert
the Apex into the Communication Cradle.
-
Return
to the Windows Desktop.
-
Double
Click on the Icon for "Update Level From Apex".
-
The
program will run.
-
"Make
Sure the Unit Is Docked and Turned On"
message will appear
-
Turn
the Apex ON if necessary and click <OK>.
-
If
you get an error message that says "Communication Failed"
the Apex probably was not on when you clicked <OK>
(SEE BELOW)
-
You
will hear a beep and the transfer of items will begin.
-
You
will know it is working because shortly after the second beep the Apex
screen will display "Receiving File".
-
Remember
the process can take from 5 to 20 minutes depending on size of the
database.
When
finished, the program will close and the Apex will beep and return to the
Main Menu.
Please
note: If this procedure is being done while
the store is open, your on hand quantities will be changing based on
sales or receiving in the QuickSell/Store Ops database. When the Apex is
downloaded the records that have been changed will overwrite the current
on hand quantities in the QuickSell/Store Ops database. This procedure is best
done after hours. Or, while working on small areas that you can track
items sold while setting levels.
If
the Apex gave a "Communication Link Failed " message,
click <OK> on the error message and repeat from step 14.
The Apex probably turned off before you clicked <OK> to the
"Make Sure the Unit Is Docked and Turned On" message. Remember
the Apex turns itself off after about a minute of not being used to
conserve battery life.
Previous
/ Next
home
/ basic / upload data
/ labels / receive /
inventory / set levels /
parameters
|