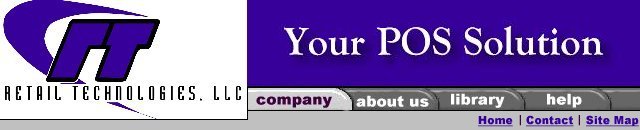
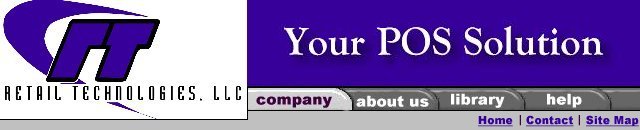
|
Software
Hardware
Services
Support
Online Store
|
Resource Library Apex Manual
Basic Operations To power up the Apex, press the red button on the bottom left corner of the unit. You will normally start up to the main menu, which consists of the following:
F1 Receive F2 Inventory F3 Set Levels F4 Parameters
If the Apex starts up at the Title Screen it will change to the main menu after a few seconds. If the Apex was being used previously and it is on another screen press the <ALT> and <Q> keys successively and the Apex will go backwards one level. Repeat this until it returns to the main menu. The <ALT> and <Q> key combination can be used at any time to go back one step while using the Apex.
From the main menu, you can enter into anyone of the four programs by pressing the corresponding function key at the top of the Apex keypad. To receive a purchase order with the Apex, F1 Receive is the proper choice. To update inventory on hand quantities in the store with the Apex, F2 Inventory is the proper choice. To change reorder points for products in the store with the Apex, F3 Set Levels is the right choice. Remember, F3 Set Levels also allows you the option to update quantity on hand like F2 as well as the ability to add new items to your database from the Apex. F4 Parameters allows you to set date and time for labels as well as view amount of free memory left in the Apex.
The Software for your Apex consists of four Macros that you run from your Windows desktop. The PC that the Apex is connected to must have MS Access 97 installed on it for the Macros to run. You will start each program double clicking on the corresponding icon for the Macro you wish to run. The icons appear as scrolls on the desktop and have a description of the program listed bellow the scroll. Simply click once on the icon will hi-light the description so you can read it completely. One Macro UPLOADS all items in the database that are priced TO the Apex for use with the other programs. This is done on a regular basis to account for new items added to the database as well as to get the most recent quantity and reorder point information. The Apex is NOT live or real time with the database.
So, uploading of the database is necessary before Receiving recently added items and making accurate inventory and level adjustments from the Apex. The next Macro will receive FROM the Apex. This will allow you to easily download collected receiving data from the Apex module F1 Receive to the corresponding purchase order in QuickSell. The third Macro will allow you download Inventory information FROM the Apex F2 Inventory module into QuickSell/Store Ops on hand quantities. The final Macro allows you to download change of reorder point information, quantity on hand and new items FROM the F3 Set Levels module in the Apex.
BASIC ERROR MESSAGES
home / basic / upload data / labels / receive / inventory / set levels / parameters
|
|
|
|
Retail Technologies, LLC |