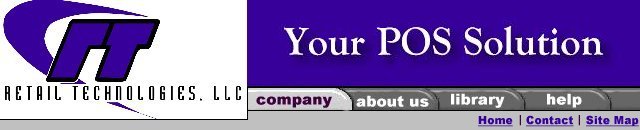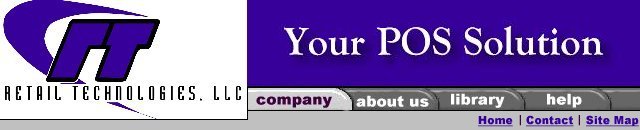|
F1
Receive Inventory
Before
beginning your receiving, make sure you upload inventory to Apex. (See
"Upload Inventory To Apex). Once the upload to the Apex is
complete, follow these steps to complete your receiving.
Press<F1>
Receive.
You
will now be in the sub menu for Receive. Press the <Enter>
button.
Now,
you must make a label choice. You have two options for printing label,
barcode or price only. Both labels are the same size and contain the Store
name, phone number, date, and description. However, the barcode label has
a small price and the UPC code is present to allow for scanning of the
label. The price only label has a large price and no UPC code. Choose by
pressing the corresponding letter for the label you selected. The label
choice screen appears like this:
Label
Choice:
(N)one
(B)arcode
(P)rice
Only
-
The
next screen will prompt you for a Purchase Order number. Enter the
corresponding purchase order number generated from QuickSell/Store Ops
for the
vendor inventory being received.
-
Now,
you are ready to scan the UPC or type in the Item Lookup Code. To scan
simply depress the large green <SCAN> button the Apex
keypad. You can also type in the UPC or Item Lookup Code on the keypad
and press <ENTER>.
-
The
product description and price will appear on screen. If correct press <ENTER>.
-
At
the Quantity Received prompt, enter the number of items received and
press <ENTER>. The labels will then print from the
portable printer and you can proceed to scan or enter the next item.
If label does not print, first check the printer to ensure it is on,
properly charged and has labels loaded. Next, ensure it is connected
to the printer with the Apex cable.
-
If
the item you scanned or entered shows up as "Record Was Not
Found", the item is not in the Apex. The proper course of
action is to make sure the item is in the QuickSell/Store Ops database with a
price. Once it is in the QuickSell/Store Ops database with a price, proceed
with Upload Inventory to Apex to update the inventory file in
the Apex.
-
Once
you have completed your receiving you will need to upload the data to
QuickSell/Store Ops
-
Insert
the Apex into the Communication Cradle.
-
Return
to the Windows Desktop.
-
Double
Click on the Icon for "Receive From Apex".
-
The
program will run.
-
"Make
Sure the Unit Is Docked and Turned On"
message will appear.
-
Turn
the Apex ON if necessary and click <OK>.
-
If
you get an error message that says "Communication Failed"
the Apex probably was not on when you clicked <OK> (SEE
BELOW).
-
You
will hear a beep and the transfer of items will begin.
-
You
will know it is working because shortly after the second beep the Apex
screen will display "Receiving File".
-
Remember
the process can take from 5 to 20 minutes depending on size of the
database.
-
When
finished, the program will close and the Apex will beep and return to
the Main Menu.
-
The
data has been updated to your quantity-received column in your
purchase order. You are now ready to reconcile with your vendorís
purchase order.
If
the Apex gave a "Communication Link Failed " message,
click <OK> on the error message and repeat from step 14.
The Apex probably turned off before you clicked <OK> to the
"Make Sure the Unit Is Docked and Turned On" message. Remember
the Apex turns itself off after about a minute of not being used to
conserve battery life.
Previous
/ Next
home
/ basic / upload data
/ labels / receive /
inventory / set levels /
parameters
|